How to Backup iPhone to PC? I’ve had several clients ask me for help backing up their iPhones, iPads, and other devices. While many options were available, none were as easy to use as Apple’s solution.
If you are new to this subject, I recommend starting with this article first. This will show you everything you need to know to back up your device properly.
After that, you can move on to backing up your iPhone, iPad, or iPod Touch.
How to back up an iPhone to a PC with iTunes File Sharing? It’s easy to transfer music, photos, videos, and other files between iOS devices and computers with iTunes File Sharing. But you may not know how to transfer apps and settings from an iPhone to a PC. Here is how to do that with iTunes File Sharing.
Your iPhone is a powerful device that offers a lot of functions and features. With all those functions and features come a lot of data and files. Whether it is a photo, an email, a document, or a song, it all needs to be backed up to avoid losing it.
This is where iTunes File Sharing comes in. It allows you to back everything on your iPhone to your computer, including apps and settings.
You may also want to learn how to transfer contacts, call logs, calendar events, text messages, notes, voice memos, and more from your iPhone to your computer.
We all know how important backups are, but they can be difficult to carry out.
You can back up your iPhone data in many ways, but the easiest is probably by syncing it to iTunes. However, you may need to access your iPhone to do this.
This post is designed to help you back up your iPhone to your computer so you can transfer the data to other devices, such as an iPad, iPod, or Mac.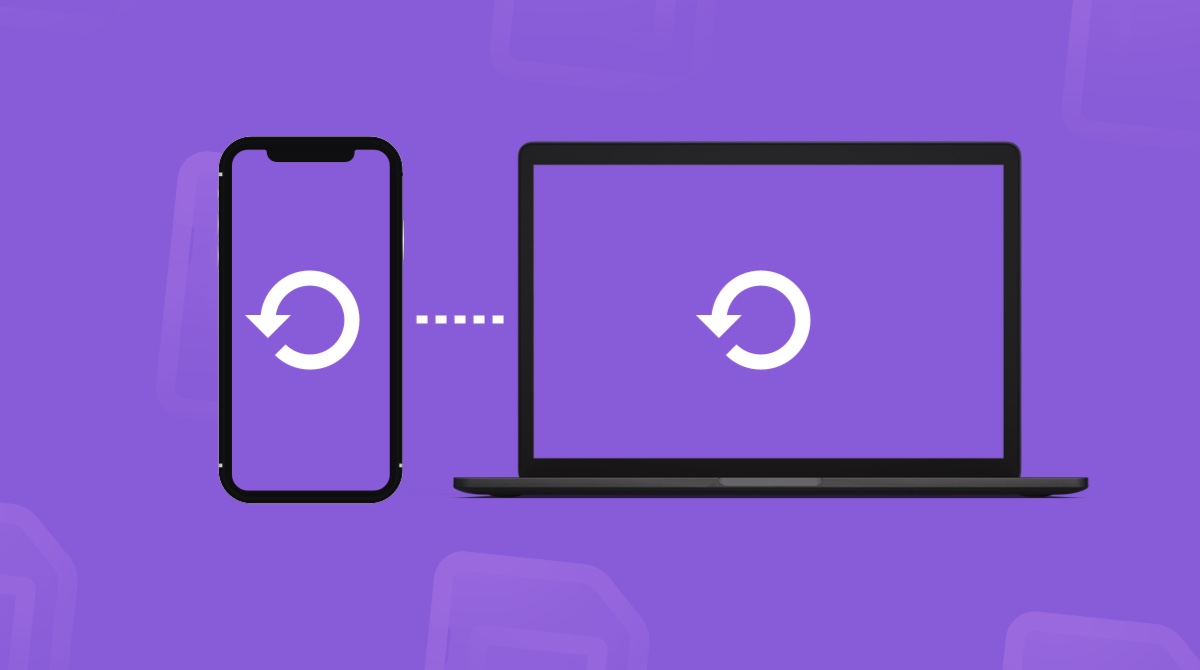
How to backup an iPhone to a PC
When backing up an iPhone to a PC, you have two choices: iCloud and iTunes. Both are good options, but which one is right for you?
iCloud is Apple’s answer to backing up your iPhone to the cloud, whereas iTunes is used to back up iPhones.
The main difference between the two is that iCloud backs up your iPhone automatically. It also works with Apple Watch and AirPods. However, you must pay for iCloud storage, which costs $0.99 per month.
On the other hand, you can back up an iPhone to a PC via iTunes and restore it later without paying any additional cost.
To back up an iPhone to a PC using iTunes, you must plug in the iPhone to your PC using a USB cable and launch iTunes. Then, select the device and click the Back-Up button.
The first time you back up an iPhone to a PC using iTunes, it might take a long time to complete. However, subsequent backups will be much faster.
If you’re an iPhone user, you know that backing up your device to a computer is important. You can’t rely on your phone’s internal storage to protect all of your data, especially now that iOS has added encryption by default.
Your phone is only protected while connected to your computer, and you could lose everything if stolen.
If you have a Mac, you can use iTunes to transfer your data to a computer, but the process is complicated. If you have Windows, there are several free programs that you can use to back up your phone.
Backup iPhone to PC without iTunes
Backup iPhone to PC without iTunes is a useful app to back up your photos and music. It’s easy to use and has a good user interface. But the app has a drawback.
The app only works with Mac OS and Windows OS. And I don’t have a Mac computer at home. So I couldn’t test the app myself.
I am going to be upfront with you. This will be a very long article because I want to explain all the ways you can back up your iPhone to your computer.
This is a must-have feature if you are thinking about switching to an Android phone or if you are thinking about getting a new iPhone.
I think you should look into the best iPhone data transfer apps. This is one of the most important things you can do if you are thinking about selling your iPhone.
First, let me start by saying that there are only a few ways to do this and that I will not cover all of them.
However, I will cover the most popular methods people use when backing up their iPhones.
The first option is to plug your iPhone in via the Lightning cable and then connect it to your computer using the USB port.
Afterward, you’ll need to open iTunes and navigate to your iPhone. You’ll also need to ensure you’ve selected the correct device.
Backup iPhone to PC without iTunes is not the same as backup iPhone without iTunes. While both functions allow users to back up their iPhone data, there are major differences between them.
In this article, I’ll compare and contrast the pros and cons of each and help you decide which option is best for you.
Pros of iTunes Backup
Inevitably, you will lose some of your iPhone data. Whether it’s because of a hard drive crash or an iOS update, it happens. But with iTunes backup, you don’t have to worry about losing any of your files.
The process is straightforward. In addition to backing up your iPhone, you can also perform a restore of your iPhone if you ever get locked out of your device.
You can also use it to back up photos, videos, and other data types.
Cons of iTunes Backup
iTunes backup does not include certain features like backing up apps, SMS messages, and other data.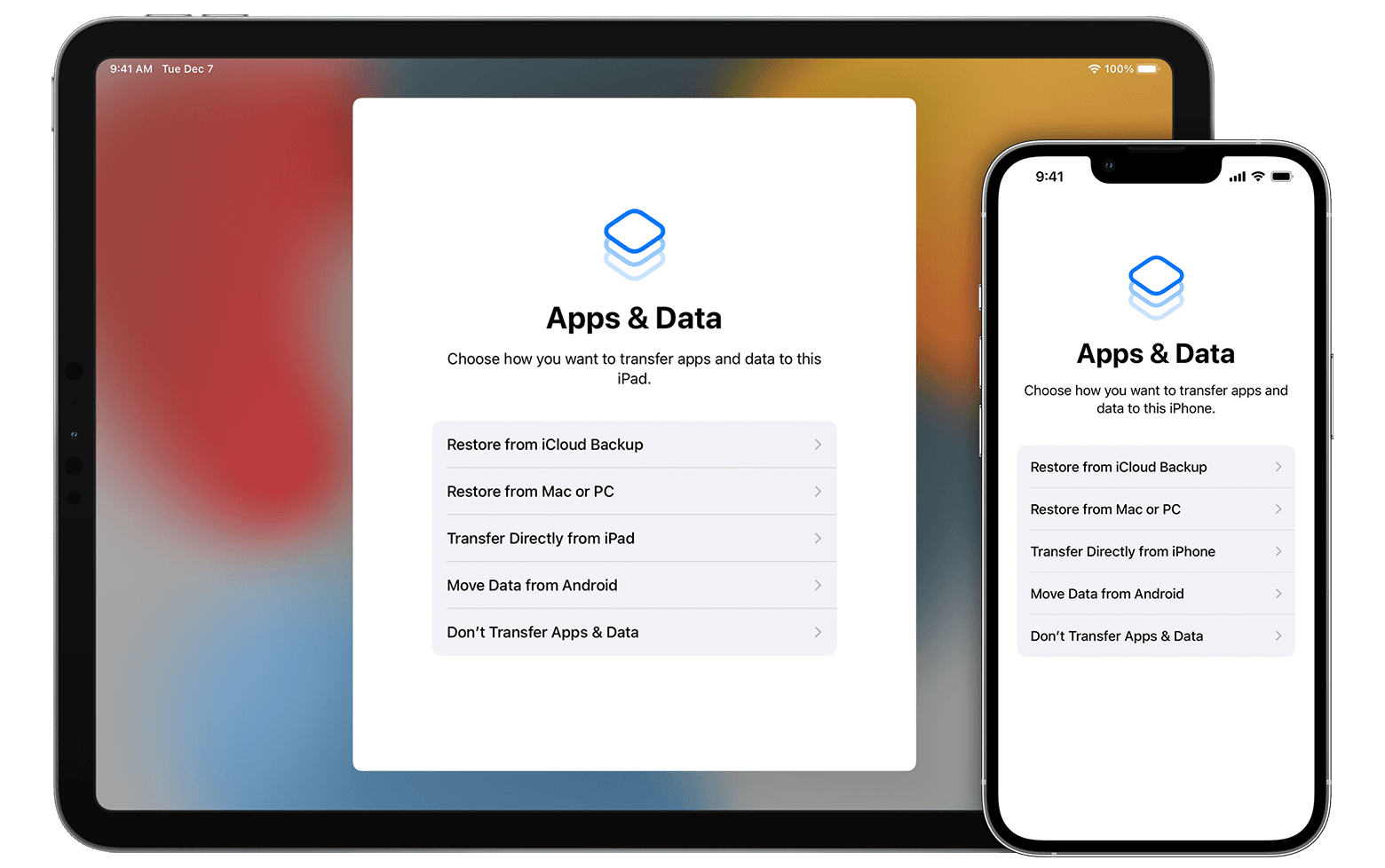
Backup iPhone to PC via iCloud
iPhone owners are faced with a major problem every single day. They want to back up their iPhones, but they don’t know how.
However, that problem is easy to solve. There are many apps out there that will allow you to back up your phone data onto your computer. They are simple to use, and you can start backing up immediately.
After backing up, you can transfer your data from the iPhone to your computer via iCloud. This will allow you to access your files anywhere, even on your phone.
When backing up data, your best bet is to create an Apple ID and use that to access iCloud.com. You can restore your device if you lose it or it breaks.
This article summarizes a previous one I wrote called “How to Backup iPhone to PC via iCloud”. This version contains some extra details that may be useful for some people.
Now that we know how to back up an iPhone to a PC, it’s time to restore everything. To start, connect your iPhone to your computer via a USB cable.
You will see a list of your backups. Select the one you would like to restore from.
If you can’t find it, you can always go into iTunes and manually search for it.
If you have an Apple Watch, you can put it on the dock, and it will automatically restore.
If you don’t have an Apple Watch, you can also sync your iPhone to your Macbook.
After that, you can plug in your iPhone and watch the magic happen.
Backup iPhone to PC via Dropbox
The best app I found was iTransfer because it has been around the longest. It has a very simple interface and is easy to use. It works with Windows, Mac, iOS, and Android devices.
iCloud is another option with a similar function but requires a paid subscription. iCloud backs up your phone, but only up to 5GB.
Dropbox is free and doesn’t require any subscriptions. Dropbox backs everything to the cloud, but you must be careful with your privacy settings.
There are also other options, such as Carbonite or Google Drive, but they are generally much more expensive.
There are a few different ways to back up your data. But if you’re looking for a reliable way to save your information while accessing it from anywhere, then the cloud might be the best option for you.
The main reason to use a cloud-based backup system is that it saves your files to a remote location and gives you access to them from anywhere. It’s a bit like using the Internet for email.
However, you may also be able to sync your iPhone to your computer using an app. This is another way of backing up your device and giving you access to it from anywhere.
This method has some drawbacks, but I recommend using this option only if you can’t connect to your computer. If you can connect, I will use the cloud-based backup instead.:no_upscale()/cdn.vox-cdn.com/uploads/chorus_asset/file/19621952/capture1.png)
Frequently Asked Questions (FAQs)
Q: What does iTunes backup mean?
A: It means to back up all the data on your iPhone, such as pictures, contacts, notes, etc., onto your computer.
Q: Why should I back up my iPhone before selling it?
A: If you sell your iPhone, you want to back it up first in case anything happens to the phone and you lose your data.
Q: How do I back up my iPhone?
A: iTunes has a built-in feature to back your iPhone to your computer. You can follow these steps:
1. Connect your iPhone to your computer via USB cable and launch iTunes.
2. Open the “iPhone” tab on the left side of the window.
3. Click “File” in the lower left corner.
4. Choose “Back Up Now.”
5. The iPhone will then be backed up to your computer.
Q: If my phone has lost its charge or is broken, what is the best way to transfer my data to a PC?
A: First, the best way to back up your data is to sync it to iCloud. There are some other ways too, but they are not as reliable.
Q: What should I back up if I want to restore my iPhone data on a new PC?
A: You should sync the new PC with your phone over WiFi.
Q: How can I use iTunes to restore my iPhone data?
A: You can open iTunes and connect your phone to it. Then you will need to turn off your phone and connect it to iTunes. The process should go smoothly then.
Q: How can I transfer music from my old iPhone to my new one?
A: You can buy music through Apple Music which would allow you to transfer music from your old device to your new one.
Q: How do I back up my iPhone using iTunes?
A: When you connect your iPhone to your computer via USB cable, click on “Devices” in iTunes, select your iPhone, then click on “Back Up Now”.
Q: Is there any other way to back up my iPhone?
A: Yes. You can also use your computer’s built-in camera to take pictures of your iPhone’s screen or video.
Q: Do I need to update my iPhone before backing up?
A: No.
Q: How much space does it take to back up my iPhone?
A: Usually about 10GB.
Q: I heard that iTunes could only back up iPhone data. Is that true?
A: It can only back up your music, movies, and photos. But if you want to back up the contacts, calendar, and other iPhone data.
Myths About Backup an iPhone
- You need a backup file to restore your iPhone.
- ITunes cannot restore a backup file.
- There is no backup file for you to back up an iPhone to a PC.
- iPhone backup cannot be restored.
- You can only restore the contents of your iPhone with iTunes on a computer.
- iTunes will erase all data from your iPhone after restoration.
- You should download iTunes on your Mac computer, and then you can back up your iPhone by connecting it with a USB cable.
- You can back up your iPhone on your PC directly.
- It would help if you had a computer to back up an iPhone to a PC.
- The iPhone has to be connected to a computer for backup.
- It would help if you had a cable or software to transfer data from iPhone to the PC
- It would help if you had a special cable or software.
- iTunes is not compatible with Windows.
- You will lose your music, photos, and videos.
Conclusion
I think the best way to back up your data is by using iCloud. You can use other cloud services to back up your data, but iCloud has become a huge success for Apple and a must-have feature.
However, if you are looking for a cheap way to back up your data, you can use iTunes. There is also software that can do it for you, but it’s not quite as reliable as the native Apple solution.
The great thing about Apple products is that they have many options to back up your data. They have a great web-based backup tool that allows you to back up your files, pictures, and apps to a cloud server.
If you have multiple devices, you can also sync them to iCloud and have all of your data available on all of your devices.
This is helpful when you’re traveling because you don’t have to worry about carrying your phone or any other device.
If you’re looking to save a little cash, I recommend using Google Drive. Google offers a 30-day free trial and will give you 1 TB of space.
In conclusion, I recommend using iCloud if you only have one device and Google Drive if you have more than one.

